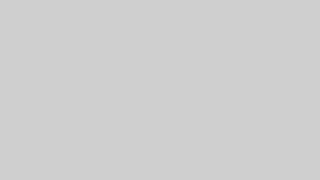格安SIMのワイモバイルでは自前でiPhoneを用意するか、ワイモバイルでiPhoneを購入するかのどちらかで、iPhoneを利用することができます。さらに幅広いシリーズに対応しており、どこで購入した端末でも「iPhone 5s」以降であれば利用可能です。
もちろんすでにお持ちのiPhoneを継続して利用することもできるので、現在お使いのキャリアからワイモバイルに乗り換えて、SIMカードだけ差し替えるという方法も使えます。
ただし使用するiPhoneによってはSIMロック解除が必要だったり、そもそもAndroidから乗り換えを考えている場合はデータ移行など、やるべきことが多数あるので注意が必要です。
そこで本記事では“ワイモバイルでiPhoneを使うための具体的な手順”を、誰でも理解できるように詳しくまとめておきました!こちらの記事を読んでいただければ、ワイモバイルでiPhoneを使うことも簡単に実現できます!
せっかくの機会ですので、是非こちらの記事を最後まで読んでいただき、iPhoneをお得に利用してみてください♪
- ワイモバイルなら他社のiPhoneも使える!
「iPhone 5s以降ならOK!」 - ワイモバイルはiPhoneも買える!
「キャンペーンで割安購入も!」 - ワイモバイルでiPhoneを使うメリット
「eSIM対応でデュアルSIMが使える」 - ワイモバイルでiPhoneを使う際の注意点
「SIMロック解除が必要な場合がある」 - ワイモバイルでiPhoneを使うまでの流れ!
「全8ステップに分けて解説!」
 利用者の声
利用者の声ワイモバイルでiPhoneを使う場合は、なにからすればいいんでしょうか?
まずは使用するiPhoneをどこで準備するのかを決めるのが大切です!その後の手順などについても解説しているので、是非参考にしてください♪
【ワイモバイル】


\他社回線から乗り換えで月額基本料 最大6ヶ月900円/
ワイモバイルで使えるiPhoneシリーズ!対応機種一覧
ワイモバイルで使用可能なiPhoneについて、わかりやすいように一覧でまとめてみました。表の下部には各マークの意味も掲載しているので、合わせて御覧ください。
| 端末 | ドコモ版 | au版 | ソフトバンク版 | SIMフリー版 |
|---|---|---|---|---|
| iPhone 3GS | ||||
| iPhone 4 | ||||
| iPhone 4s | ||||
| iPhone 5 | ||||
| iPhone 5c | ||||
| iPhone 5s | ||||
| iPhone 6 | ||||
| iPhone 6 Plus | ||||
| iPhone 6s | ||||
| iPhone 6s Plus | ||||
| iPhone SE(第1世代) | ||||
| iPhone 7 | ||||
| iPhone 7 Plus | ||||
| iPhone 8 | ||||
| iPhone 8 Plus | ||||
| iPhone X | ||||
| iPhone XR | ||||
| iPhone XS | ||||
| iPhone XS Max | ||||
| iPhone 11 | ||||
| iPhone 11 Pro | ||||
| iPhone 11 Pro Max | ||||
| iPhone SE(第2世代) | ||||
| iPhone 12 | ||||
| iPhone 12 mini | ||||
| iPhone 12 Pro | ||||
| iPhone 12 Pro Max | ||||
| iPhone 13 | ||||
| iPhone 13 mini | ||||
| iPhone 13 Pro | ||||
| iPhone 13 Pro Max | ||||
| iPhone SE(第3世代) | ||||
| iPhone 14 | ||||
| iPhone 14 Plus | ||||
| iPhone 14 Pro | ||||
| iPhone 14 Pro Max |
上記の表を見ていただくと、ワイモバイルでは基本的にどこで購入したiPhoneであっても、「iPhone 5s」以降のシリーズであれば利用できることがわかります。
それよりも古いシリーズについては公式に動作確認がされておらず、ワイモバイルのSIMを使う場合は正常に動作しない可能性があるので注意してください。



結構昔のシリーズから、普通に使えるんですね!
iPhone 5sは2013年発売のモデルなので、10年以内に発売されたシリーズであれば、ワイモバイルのSIMが利用できることになります♪
ワイモバイルで使えるAndroidスマホの対応機種
ワイモバイルではiPhoneだけに限らず、様々なAndroid端末にも対応しています。ただしAndroidは多数のメーカーから数多くの機種が発売されているため、以下では主に対応しているシリーズのみをまとめました。
- Galaxy
- Xperia
- AQUOS
- ARROWS
- ZenFone
- HUAWEI
- motorola
- Xiaomi
- OPPO
- Google Pixel
※詳細は「動作確認済み端末」をご確認ください。
基本的にAndroid端末の場合も、よほど古いモデルでなければ問題なく利用できるようです。ただしメーカーによって動作確認している機種の数がバラバラで、中には正常に動作しないものも含まれているため、新しい機種を使う場合でも注意しましょう!
もし動作しない端末を持ち込んでワイモバイルを契約してしまうと、通話や通信が利用できないといったことや、テザリングやLINEといった一部機能が正常に動作しないといったことが起きる可能性があります。
そうならないためにも、ワイモバイルの契約前には動作確認済み端末をチェックしておくようにしてください。



使えると思い込んで契約するのは危険ということですね…。
ワイモバイルで販売されている端末を使用する場合は問題ないですが、別で購入した端末を使う場合は要注意です!
【ワイモバイル】


\他社回線から乗り換えで月額基本料 最大6ヶ月900円/
ワイモバイルではiPhoneをセット購入できる!持ち込みもOK!
ワイモバイルは格安SIMのなかでも数少ない、iPhoneの販売を行っている事業者です。しかし取り扱っているシリーズは2〜3世代前のモデルとなっているため、最新機種の販売は行っておりません。
具体的な販売内容についてApple Storeと比較した表を作成しておいたので、参考にしてください。
| 機種名 | ワイモバイル | Apple Store |
|---|---|---|
| iPhone SE(第2世代) | 57,600円〜 | 販売終了 |
| iPhone SE(第3世代) | 73,440円〜 | 62,800円〜 |
| iPhone 11 | 66,240円〜 | 販売終了 |
| iPhone 12 | 111,600円〜 | 92,800円〜 |
| iPhone 12 mini | 96,480円〜 | 販売終了 |
| iPhone 12 Pro | 販売なし | 販売終了 |
| iPhone 12 Pro Max | 販売なし | 販売終了 |
| iPhone 13 | 販売なし | 107,800円〜 |
| iPhone 13 mini | 販売なし | 92,800円〜 |
| iPhone 13 Pro | 販売なし | 販売終了 |
| iPhone 13 Pro Max | 販売なし | 販売終了 |
| iPhone 14 | 販売なし | 119,800円〜 |
| iPhone 14 Plus | 販売なし | 134,800円〜 |
| iPhone 14 Pro | 販売なし | 149,800円〜 |
| iPhone 14 Pro Max | 販売なし | 164,800円〜 |
上記の表を見ていただくと、全く同じ機種でもワイモバイルで購入したほうが割高となっていることがわかります。
しかしワイモバイルでは乗り換えなどを行うことで通常価格より20,000円ほど安く端末を購入できるなど、不定期にキャンペーンを開催しているので、キャンペーンを上手く活用すればApple Storeよりも安く購入することも可能です。



定価で購入するならApple Storeで買ったほうが安いけど、キャンペーンを利用するならワイモバイルで買うほうが安くなる可能性が高いんですね!
特に乗り換えの際は安くなる可能性が高いので、ついでに機種変更をするのもありですよ♪
ワイモバイルなら中古iPhoneも使える!
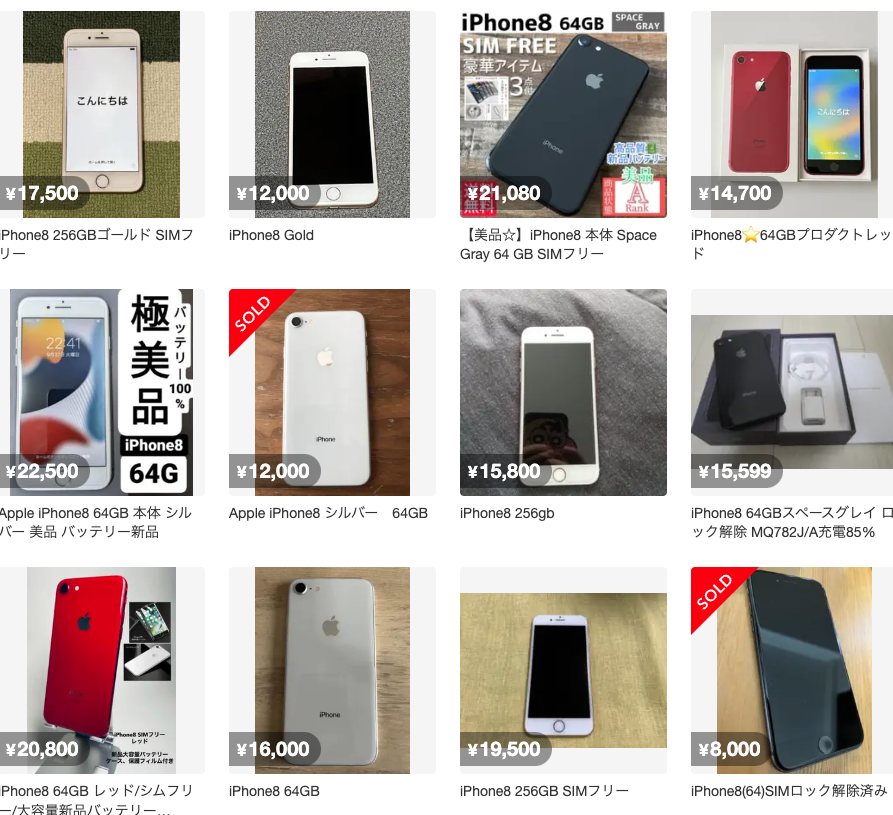
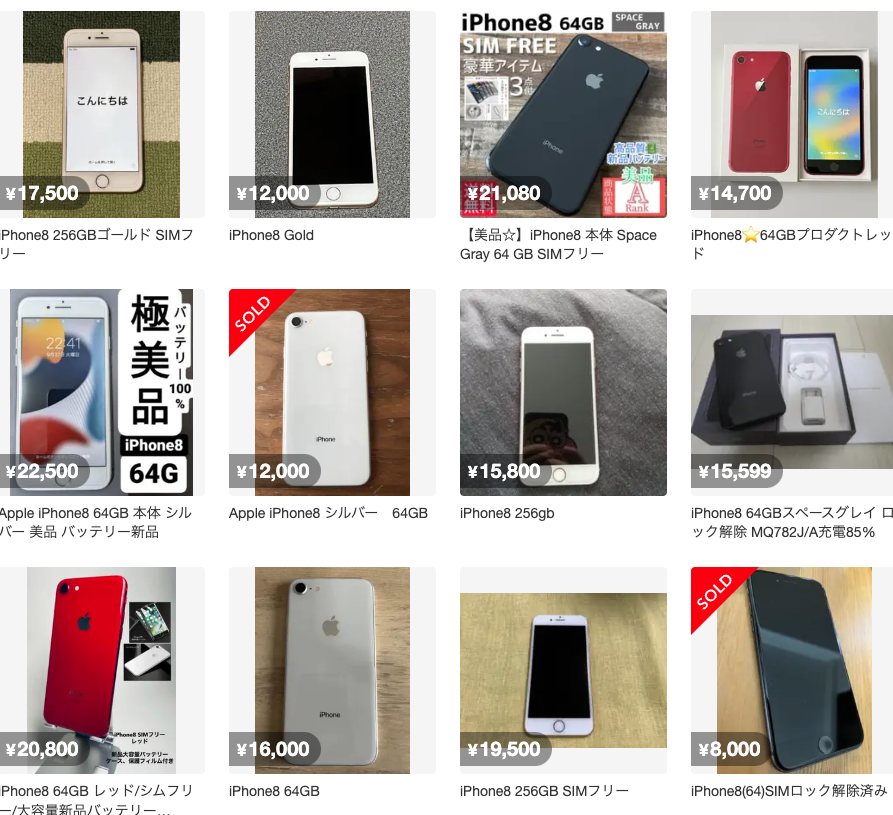
ワイモバイルでは基本的にどこで販売されたiPhoneであっても使うことができるということもあり、中古で購入したiPhoneを使用することもできます。
例えばメルカリやリサイクルショップなどで購入したiPhoneにワイモバイルのSIMを装着することで、通話や通信ができるようになるので、端末代金として必要なコストを下げたいかたにおすすめです。
ただし中古端末の中には粗悪品が混在しているケースもあり、バッテリーがすぐに切れてしまったり、異常な動作を起こすものなども販売されているので購入の際は注意してください。



確かに中古品ってすごい安いけど、すでに画面がヒビ割れてたりするものもあるから、購入するのは勇気がいりますね…。
品定めに自身がないかたは、リサイクルショップなどで保証付きのものを購入するのがおすすめですよ♪
ワイモバイルで購入できるAndroid端末
ワイモバイルではiPhoneだけでなくAndroid端末の販売も行っております。2023年2月現在、公式サイトに掲載されている機種と価格を一覧でまとめておきました。
| 機種名 | 価格 |
|---|---|
| Android One S10 | 36,000円 |
| Android One S9 | 在庫なし |
| Android One S8 | 25,920円 |
| Android One S7 | 在庫なし |
| Android One S6 | 在庫なし |
| Android One X5 | 在庫なし |
| Libero 5G lll | 24,800円 |
| Libero 5G ll | 21,960円 |
| Libero 5G | 在庫なし |
| Libero S10 | 在庫なし |
| OPPO Reno7 A | 37,800円 |
| OPPO Reno5 A | 在庫なし |
| OPPO Reno3 A | 在庫なし |
| AQUOS wish2 | 23,760円 |
| AQUOS wish | 在庫なし |
| AQUOS sense4 | 在庫なし |
| Xperia Ace lll | 31,680円 |
| Xperia 10 lll | 在庫なし |
| Xperia 10 ll | 在庫なし |
| Xperia 8 | 在庫なし |
| Redmi 9T | 在庫なし |
| HUAWEI P30 lite | 在庫なし |
| かんたんスマホ2+ | 31,680円 |
| かんたんスマホ2 | 在庫なし |
| かんたんスマホ | 在庫なし |
ワイモバイルでは20,000円〜30,000円ほどと、比較的安価な端末のみを取り扱っているようです。
ただしワイモバイルでは在庫があるものに関してのみ価格を表記しており、在庫切れとなっている製品については価格が未掲載となっております。
ですので現状在庫なしになっている端末も、今後価格が掲載される可能性があるので、最新の情報が気になる方は是非「公式サイト」をチェックしてみてください。



Androidって、iPhoneよりもかなり安上がりな印象です!
Androidの価格はピンキリですが、ワイモバイルでは購入しやすい価格帯のものを選んでラインナップしているようですね♪
【ワイモバイル】


\他社回線から乗り換えで月額基本料 最大6ヶ月900円/
ワイモバイルでiPhoneを使う6つのメリット
ワイモバイルでiPhoneを使用するメリットには、主に以下の6つが挙げられます。
中にはiPhone独自のメリットもあるので、Androidユーザーの方は特にチェックしておいてください♪
【メリット①】iPhoneが毎月格安で使える
ワイモバイルでiPhoneを利用する最大のメリットは、大手携帯キャリアよりも月額料金が安く済む点です。大手携帯キャリアでは月額料金が最低でも3,000円以上なのに対し、ワイモバイルは2,000円台から利用ができます。
さらにワイモバイルでは家族割を利用することで、通常料金よりもさらに1,000円ほど安く使えるようになるので、複数人で契約をすれば毎月の通信費が安くなることは明らかでしょう。
またワイモバイルではソフトバンク回線を利用しているので、ソフトバンクから乗り換えをすれば同じ回線を利用しながら、通信費だけを大幅に下げるといったことも可能です!
| 料金比較 | 〜3GB | 〜15GB | 無制限 |
|---|---|---|---|
| ワイモバイル | 2,178円 | 2,980円 | 4,158円 ※25GBまで |
| ドコモ | 4,565円 | 6,765円 ※7GBまで | 7,205円 |
| au | 3,278円 | 4,928円 ※7GBまで | 7,238円 |
| ソフトバンク | 5,478円 | なし | 7,238円 |



どのデータ容量でもワイモバイルが安いのは明白ですね♪
もし家族で契約していれば、ここからさらに1,000円近い値引きが入るので、大幅なコストダウンが期待できますよ☆
【メリット②】iCloudメールが引き継げる
iPhoneではAppleアカウントを作成することで様々なサービスが利用できるようになり、そのうちの1つに「iCloudメール」があります。
iCloudメールはいわゆるフリーメールの1つで契約するキャリアに依存せず、どこでも同じメールアドレスを利用できるのが最大の特徴です。一方で大手携帯キャリアが提供するキャリアメールは、携帯会社を乗り換えてしまうとアドレスが消失してしまいます。
アドレスが変わってしまうと、利用しているサービスの情報を登録し直したりする必要がでてしまい、なにかと不便なので普段からiCloudメールを活用しておくのがおすすめです!
- iCloudメール
-
- Appleが提供する「フリーメール」
- キャリアに関係なく同じアドレスが使える
- 主に「~@icloud.com」で終わるアドレス
- 「@me.com」「@mac.com」の場合もある
- キャリアメール
-
- 大手キャリアが提供するメールサービス
- 解約時にアドレスが消失してしまう
- 「@docomo.ne.jp」「@ezweb.ne.jp」「@i.softbank.jp」など
- 近年、解約後も「有料」で継続できるようになった



iPhoneなら基本的にAppleアカウントは作るのが前提だし、誰でも簡単に使えるフリーメールっていうのが便利ですね!
iCloudメール以外にも、Gmailなどのフリーメールを利用していれば、同じように使い回すことができるので便利ですよ♪
【メリット③】iPhoneはデータ移行が簡単
iPhoneからiPhoneへ機種変更をする場合は、アプリや写真などのデータを簡単に移すことができます。特に「クイックスタート」という機能であれば、設定内容などの細かい部分までそのまま移行できるのでとにかく便利です!
しかも複雑な操作は必要なく、初期設定時の画面の案内に従って操作を進めていれば、必然的に引き継ぎをする流れになっていますので誰でも簡単にデータ移行を行えます。
ただしクイックスタートはWi-Fi環境での利用が必須条件になるため、Wi-Fiがない場合や以下のような条件を満たせない場合は「iCloud」を用いて、インターネット上でデータを移行させましょう!
- クイックスタートとは?
-
- iPhone同士でデータ移行を行う機能
- Wi-Fi環境でデータ移行を行う
- 「iPhone 5s」以降に対応
- 「iOS12.4」以上が必要
- iCloudとは?
-
- Appleのサーバーにデータを預ける機能
- 好きなタイミングで引き出すことも可能
- AppleIDと連携して利用する



そんなに簡単にデータが移せるなら、機械に弱い私でも大丈夫そうです♪
直感的な操作だけでデータを移せるので、文字さえ読めれば操作で困ることは無いでしょう!
【メリット④】本体寿命が長く長期間使える
iPhoneは数多くあるスマホの中でも特に本体の寿命が長いと言われており、1台を長く使い続けることが可能です。もちろんAndroidでも長く使用できるものはありますが、基本的に定価格な機種は1〜2年使えれば合格点といったところでしょう。
しかしiPhoneであれば、極端な破損などが無い限り5〜6年はストレスなく使い続けることができ、中には購入から10年近く同じ機種を使い続けている方もおられるほどです。
確かに本体価格は高価ではありますが、常に安定した動作で同じ機種を長く利用したいと考えているかたは、iPhoneを利用することをおすすめします!



Androidって途中から動作が遅くなったり、ストレスが溜まることもしばしばあります…。
一部の機種を除いてAndroidは動作が不安定になりがちなので、常にサクサクした使用感でスマホを使いたいならiPhoneがおすすめですね♪
【メリット⑤】テザリング機能が無料で使える
ワイモバイルではiPhoneをWi-Fiルーターのように利用できる、「テザリング」が無料で使用できます。
このテザリングを利用すればパソコンやゲーム機など、あらゆる通信機器をワイモバイルの回線を通して、インターネットに接続ができるので非常に便利です。
例えば外出先でiPhone以外をネットに繋ぎたい時などにテザリング機能を使うことで、その場にWi-Fi環境がなくても様々な端末をネット接続できます。
- スマホをWi-Fiルーターの代用にできる機能
- スマホを中心に他の機器をネットに繋げられる
- 携帯電話の通信(モバイル回線)を利用する
- 他社では月額料金が500円前後発生する



ワイモバイルのデータ容量を使って、他の通信機器をネットに繋げられるんですね♪
他社では有料な場合もありますが、ワイモバイルなら無料かつ申込不要でテザリングが使用できますよ☆
【メリット⑥】eSIM対応でデュアルSIMができる
ワイモバイルは「eSIM」に対応しているため、eSIM対応の端末を所持している場合はSIMカードを装着しなくても、回線を開通することが可能です。
ちなみにeSIMとは端末一体型のSIMカードで「デジタルSIM」とも呼ばれており、それに対して通常のSIMカードを「物理SIM」と呼ぶこともあります。
大きな違いとしてはSIMカードは脱着が可能ですが、eSIMは端末内部のICチップに直接情報を書き込むため、取り外したりすることができません。
一見デメリットのようにも思えますが、実はeSIMを使えば1つの端末で2回線を同時に使える「デュアルSIM」が使用でき、以下のようなことが可能になります!
- 音声SIM・データSIMの使い分けができる
- プライベート用・仕事用に使い分けられる
- 通信回線の状況によって使い分けられる
- 国内SIM・海外SIMの併用ができる
- LINEアカウントを2つ作成できる



つまり「物理SIM」「デジタルSIM」を同時に使用することで、デュアルSIMの状態にできるってことですね♪
「iPhone XR」「iPhone XS」以降のシリーズであれば、eSIMが利用できるのでデュアルSIMを実現可能です☆
【ワイモバイル】


\他社回線から乗り換えで月額基本料 最大6ヶ月900円/
ワイモバイルでiPhoneを使う時の注意点
ワイモバイルでiPhoneを使う際は以下の2点に注意してください!
先に注意点をしっておくと、あとでトラブルを回避できるかもしれませんよ♪
また、ワイモバイルの解約に関する情報を知りたい方は以下を参考にしましょう。
>>ワイモバイル 違約金・解約金記事へ
【注意点①】SIMロック解除が必要な場合がある
ワイモバイルにiPhoneを持ち込んで使用する場合は「SIMロック」を解除しなければならない場合があります。
そもそもSIMロックとは“大手携帯キャリアが販売した端末に設定する利用回線の制限機能”で、このSIMロックが設定されていると、制限対象となっている回線以外の回線を利用したSIMを使用することができません。
例えばドコモで販売された端末にはドコモのSIMロックが設定されているため、ソフトバンクなどの他社回線を使ったSIMは利用できないということです。
ワイモバイルはソフトバンク回線を使用した格安SIMなので、ソフトバンクで購入した端末はそのまま使用できますが、ドコモやauで購入した端末は事前にSIMロック解除を行っておく必要があります。



SIMロック解除には費用はかかるんでしょうか?
店舗や電話で解除すると3,300円の費用が必要になります!もしコストをかけたくないなら、キャリアのマイページで解除すれば無料ですよ♪
【注意点②】AndroidからiPhoneにデータを移すのは少し手間
AndroidはiPhoneとソフトウェア(OS)が根本的に違うことから、両者間でデータ移行をするのが少々面倒になっています。
しかしApple社が開発した「iOSに移行」というAndroidアプリを使えば、先に紹介したクイックスタート機能と連携して比較的簡単にデータ移行が実現可能です。
ただしiPhone同士のデータ移行とは異なり、アプリなどを始めとした一部のデータは移すことができない場合もあるので、過信しすぎないようにしましょう!
- 連絡先
- カレンダー
- SMSメッセージ
- 一部の無料アプリ
- Googleアカウント
- ブラウザのブックマーク
- カメラロールの写真や動画



アプリのデータ移行はどうすればいいんですか…?
どうしても移したいアプリがある場合は、アプリごとにデータ移行ができるケースもあるので、アプリの機能を調べてみるよ良いでしょう♪
【ワイモバイル】


\他社回線から乗り換えで月額基本料 最大6ヶ月900円/
ワイモバイルでiPhoneを使うまでの流れ
ワイモバイルでiPhoneを使うまでの流れは以下のとおりです。「新規契約」「乗り換え」のどちらであっても、上から順に手続きを進めていただければ、ワイモバイルでiPhoneを使い始めることができます!
- 「ワイモバイル」で購入する
- 「キャリア」で購入したものを使う
- 「Apple Store」で購入したものを使う
- 「中古ショップ」で購入したものを使う
- 「その他オンラインショップ」で購入したものを使う
- 対象のキャリアで解除をする
- Web上で行えば無料でできる
- 店舗の場合は3,300円の手数料が発生
- 契約中のキャリアに発行依頼
- 予約番号の発行費用は無料
- 有効期限は15日間
- 本人名義のクレジットカード
- 本人確認書類
- 連絡用のメールアドレス
- 連絡用の電話番号
- MNP予約番号(乗り換えのみ)
※本人確認書類:顔写真付き・現住所記載のものを用意
- 「公式サイト」を開く
- 「お申し込み」を選択
- 利用端末を選択
- SIMの種類を選択
- 契約内容を選択
- お客様情報を入力
- 支払情報を入力
- 注意事項を確認
- 申し込み内容の確認
- 申し込み完了
- 申し込み後数日以内に発送される
- 最短で翌日に到着
- 受け取ったら端末に装着
- プロファイルのダウンロード
- プロファイルのインストール
- 通話・通信テスト
ワイモバイルは店舗での受付も行っていますが、ネット申し込み限定のキャンペーンが多数あるので、基本的にインターネットから申し込むのがおすすめです。
eSIMであれば当日利用開始もできますし、SIMカードの郵送であっても最短1〜2日ほどなので、極端に時間がかかることはありません。
むしろ24時間いつでも好きなタイミングで申し込みもできるので、ワイモバイルを契約する際は是非「公式サイト」から手続きをしましょう1



わざわざお店に行く必要もないってことですね!
お店で手続きをすると使えない特典があったり、購入できる機種が制限されているケースもあるので、やはりネット申し込みがおすすめです♪
ワイモバイルでiPhoneを使う時の初期設定
ワイモバイルからSIMカードが届いたら、以下の手順で設定をしましょう。
- iPhoneの電源を切る
- 古いSIMカードを取り出す
- 新しいSIMカードを差し込む
- iPhoneの電源を入れる
- 「一般」を選択
- 「プロファイル」を選択
- 使わない通信の名称を選択
- 「プロファイルを削除」を選択
- 「パスコード」を入力
- 「削除」を選択
- 「設定」を選択
- 「プロファイルがダウンロード済み」を選択
- 「インストール」を選択
- 「次へ」を選択
- 「インストール」を選択
- 「インストール」を選択
- 「完了」を選択
- iPhoneの電源を入れ直す(再起動)
- 「設定」を選択
- 「モバイル通信」を選択
- 「モバイルデータ通信」をオンにする
※ボタンが緑色の状態になればOK
- Wi-Fiの接続を切断
- 電話の発着信をテスト
- インターネット接続をテスト
- Wi-Fi接続を元に戻して終了
初期設定の手順は少々多く感じますが、スムーズに進めば10分程度で済む作業内容なので、1つずつ丁寧に進めましょう。
また設定が完了した後はワイモバイルの回線が利用できるか確認をしておくのがおすすめです。具体的には一度iPhoneのWi-Fi接続をOFFにした状態で、インターネット接続ができるのか確認してください。
もしWi-Fiなしで通信ができれば問題なく設定が完了しているので、Wi-Fi接続を元に戻しておきましょう。設定手順通りに進めたにも関わらず、うまく通信ができない場合は以下の手順で電源の入れ直しを試してみてください。
- 「iPhone 11」以前のモデル
-
- 「電源ボタン」を長押し
※「スライドで電源オフ」と表示されたら離してOK
- 「iPhone X」以降のモデル
-
- 「電源ボタン」+「音量ボタン(上下どちらか)」を長押し
※「スライドで電源オフ」と表示されたら離してOK



設定するだけじゃなくて、しっかりと動作確認をするところまでがワンセットなんですね!
意外と設定がうまくいっていないこともあったりするので、油断は禁物ですよ☆
【画像付き】初期設定手順の詳細
公式サイトに掲載されていた初期設定のサンプル画像を、手順に沿ってまとめておきました。上記の流れと全く同じ内容ですので、画面の遷移などがわからない場合などに役立ててください!
ちなみにこちらの情報は2023年2月時点の「iPhone 12」を使ったものになりますので、使用する機種や設定を行う時期によって設定手順が異なる場合があります。
iPhoneは基本的に大きく操作方法が変更になることはないので、概ねこちらの内容と同じ手順で設定は可能かと思いますが、100%同じ表示になるとは限りませんのでご注意ください。



OSのアップデートなんかが入ると、内容が変わってしまうかも知れないってことですね!
逆に古いiPhoneシリーズを使う場合も、表記内容が異なることが確認されているので、焦らずに表示された内容を読んでみてください☆
【ワイモバイル】


\他社回線から乗り換えで月額基本料 最大6ヶ月900円/
ワイモバイルの申し込みは公式サイトからスマホで簡単に!
今回は、ワイモバイルでiPhoneを使うための手順や注意点について解説をまとめました。ワイモバイルでは基本的にどこで購入した端末でも「iPhone 5s」以降のシリーズであれば、動作確認済みとなっているので利用が可能です。
ただしiPhoneの購入元によってはSIMロック解除が必要になるケースもあるので、ワイモバイル以外で端末を購入している場合は注意しましょう。
またワイモバイルを契約する場合は店舗契約でなく、ネットから申し込みをするのがおすすめです。ネット申し込み限定の特典なども利用すればiPhoneを大幅に安く購入できる可能性も!
是非ワイモバイルをうまく活用して、お得にiPhoneを使ってみてくださいね!
ワイモバイルを使えば、今よりもグッと通信費を節約できるかもしれませんよ♪
【ワイモバイル】


\他社回線から乗り換えで月額基本料 最大6ヶ月900円/


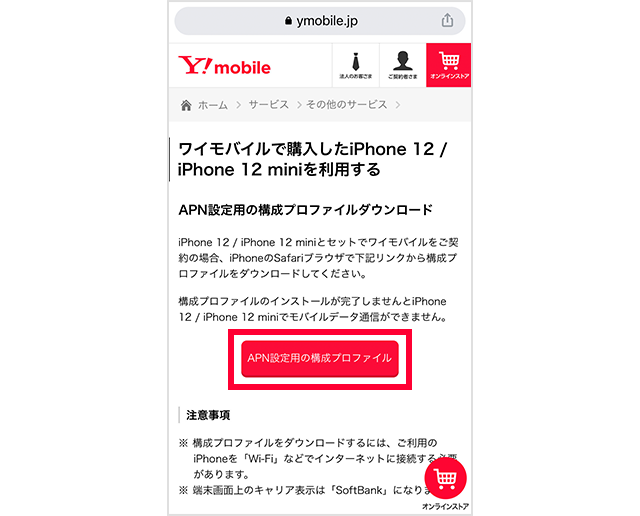
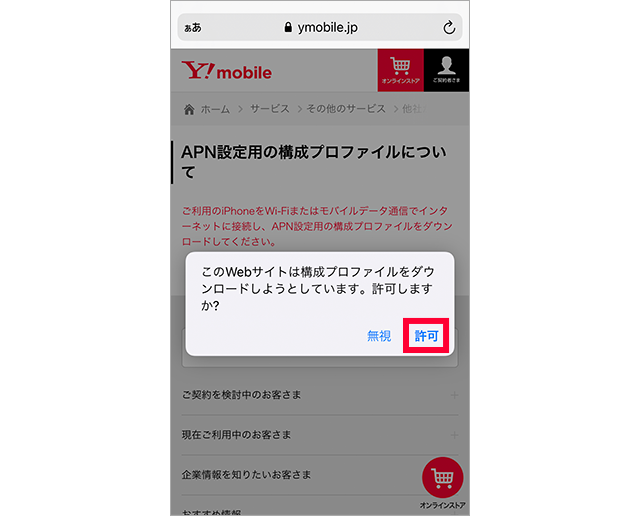
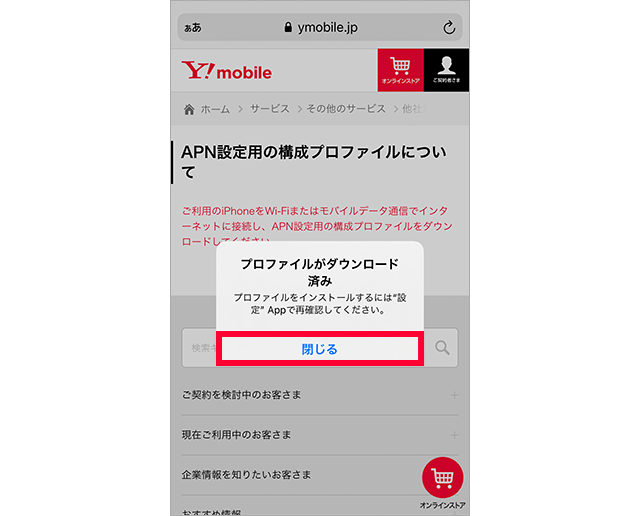
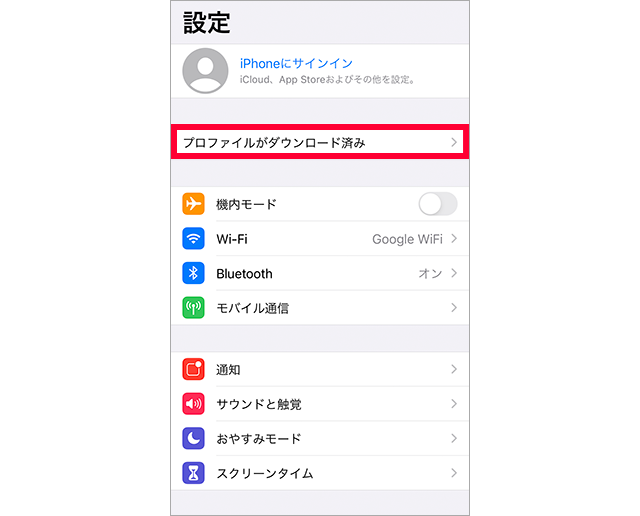
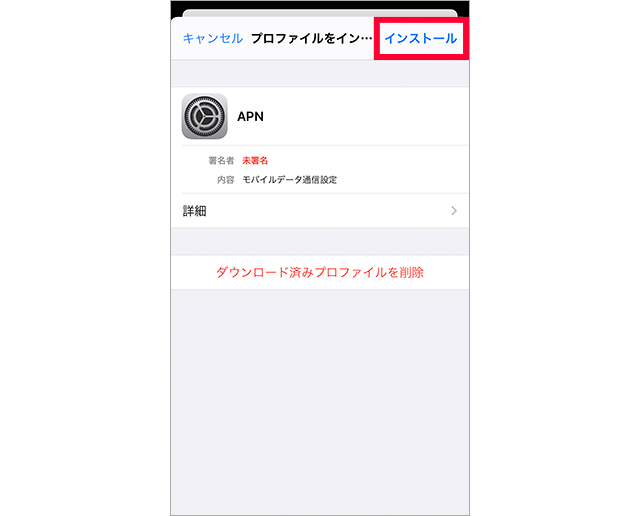
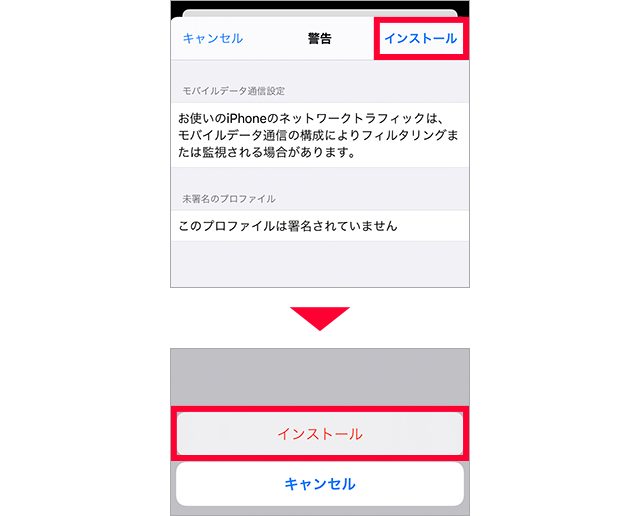
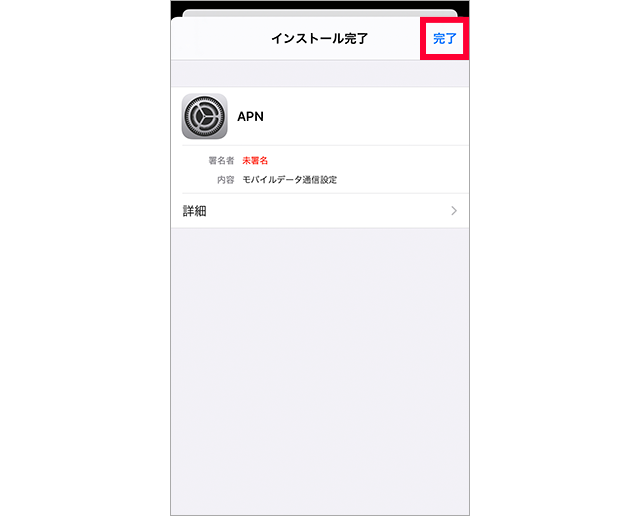








![OCN インターネットのキャッシュバックキャンペーン最新情報[2024年4月]](https://centermobile.co.jp/net/wp-content/uploads/2024/04/ocn-internet-campaign-p-300x169.png)